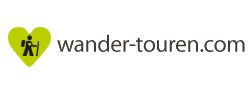Willkommen bei der traumtouren-App by ideemedia.
Unkompliziert und übersichtlich: Die traumtouren Bike und Hike-App zu den ideemedia-Büchern. Die App ist gezielt auf schnelle und einfache Bedienung ausgelegt: QR-Code scannen oder TourCode eintippen, Track laden – und loslegen. Die traumtouren-App beschränkt sich dabei auf die wichtigstenFunktionen und Informationen rund um Rad- und Wanderausflüge.
- Länge, Höhenmeter, Dauer und Schwierigkeitsgrade
- Kurzbeschreibung, Fotos und Höhenprofile
- Parkplätze, Einkehr- und Übernachtungsmöglichkeiten
Hier geht es direkt zur traumtouren-App
Im Google Play Store

Im Apple iTunes Store
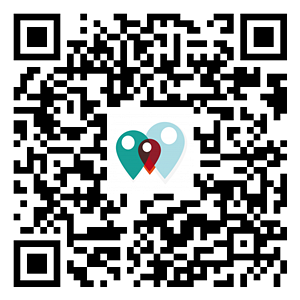
Was kann die Traumtouren-App ?
- Scan to go: Route direkt laden ohne Registrierung oder Anmeldung.
- Mit dem ersten Download und bei Aktualisierungen werden kostenlose Bonustracks zum Ausprobieren ausgeliefert.
- Weitere Tracks können via QR-Scan oder TourCode schnell und einfach aus gekennzeichneten ideemedia-Büchern geladen werden.
- Die Tracks werden offline gespeichert.
- Tracks zeigen den Weg auf der Karte mit kurzer Beschreibung und Bildern.
- Die Tracks können aktualisiert und gelöscht werden.
- Beschreibung von Parkplätzen, Hotels, Restaurants und Attraktionen entlang der Strecken (soweit derzeit vorhanden).
- Im Tracking-Modus Anzeige des jeweils aktuellen Standortes.
Was kann die Traumtouren-App nicht ?

- traumtouren zeigt den Weg und den jeweils aktuellen Standort – ersetzt aber keine vollwertige Routen- oder Wander-App. traumtouren kann beispielsweise unmittelbar keine Strecken berechnen, etwa die Anfahrt zum Parkplatz. traumtouren selbst enthält auch keine Richtungs- oder Sprachhinweise.
- Zur Straßennavigation können Sie aus der App heraus aber die Google Navigation nutzen. In den meisten Tracks sind Parkplätze hinterlegt, über die Sie den Google-Maps-Routenplaner direkt starten und sich vom aktuellen Standpunkt zum Ausgangspunkt der gewünschten Tour navigieren lassen können.
- Sie können in der kostenlosen Basis-Version keine eigenen oder fremden Tracks in die App laden.
Hinweise
Die App ist benutzerfreundlich bewusst einfach und übersichtlich gehalten und vorläufig auf die wichtigsten Funktionen reduziert. Wir freuen uns über Ihr Feedback an info(at)idee-media(punkt)de.
Die Tracks selbst sind offline in der App enthalten. Für die Anzeige der Karte und Zusatz-Informationen (Hotels, Restaurants, …) muss derzeit noch ein Internet-Zugang vorhanden sein. Außerhalb von WLAN-Anschlüssen können dabei Zusatzkosten von Mobilfunkbetreibern anfallen.
Ausblick: Für die nächste Version sind Offline-Karten und eine Benachrichtigung beim Abweichen vom Weg geplant.
Folgende ideemedia-Bücher werden aktuell unterstützt:
- Moselsteig (Pocket & Premium)
- RheinSteig & RheinBurgenWeg Premium
- RheinSteig Pocket
- AhrSteig
- WällerTouren plus Erlebnisschleifen
- traumtouren – E-Bike & Bike Band 1
- traumtouren – E-Bike & Bike Band 2
- Traumpfade – Pocket Band 1 und Band 2
- Traumpfade – Das große Buch der schönsten Rundwanderwege
Es folgen:
- traumtouren – e-Bike & Bike Band 3
- traumtouren – e-Bike & Bike Band 4
- Saar-Hunsrück-Steig– Band 1 und Band 2
- PremiumTouren – Die 27 besten Rundwanderwege Deutschlands
- Rheinschleifen – Die 21 schönsten Rundwanderwege an Rheinsteig und Rheinburgweg
Alle Neuerscheinungen und Aktualisierungen ab 2017 enthalten durchgehend die Anbindung an die App traumtouren und sind auf dem Cover mit dem Smartphone-Symbol gekennzeichnet.
Startseite
Beim ersten Aufruf startet die App mit der folgenden Anzeige

Vor der Nutzung sollten Sie sich Zeit nehmen, diese Hilfe zu lesen. Es erleichtert die Nutzung der App, auch wenn diese bewusst intuitiv gehalten ist.

Die traumtouren-App startet direkt mit der Ansicht Ihrer geladenen Tracks. Damit verlieren Sie nicht viel Zeit und können direkt einen Track öffnen.
- Menü-Button:Hier können Sie das App-Menü aufrufen.
- Suchfenster: Hier können Sie Ihre Tracks filtern. Zur Suche einfach Anfangsbuchstaben eingeben. Oder per Kreuz wieder löschen.
- Hier sehen Sie eine Übersicht Ihrer Tracks, mit Angabe des Tracknamens, Länge und Schwierigkeit der Route (bis 4 Wanderer oder 5 Radfahrer). Die Symbole „Wanderer“ oder „Radfahrer“ zeigen Ihnen direkt, ob es sich um einen Wander- oder Bike-Track handelt.
- Das Kartensymbol startet die Karte ohne einen geladenen Track. Sie können sich hier Ihre aktuelle Position anzeigen lassen.
- Über diesen Button können Sie Updates zu Ihren Tracks oder neue Bonus-Tracks in die App laden.
Track-Updates sind aktuelle Änderungen am Track (wie GPX-Daten oder Beschreibung). Die Anzeige von Attraktionen erfolgt immer direkt übers Internet. Falls Sie Tracks löschen, die aktuell Bonus-Track sind, werden diese über das Update evtl. automatisch wieder installiert. Ein Update ist in Planung, damit Sie in Zukunft das Update-Verhalten selbst einstellen können. - Über diesen Button können Sie via QR-Code-Scan direkt aus einem ideemedia-Buch (oder wahlweise durch Eingabe eines TourCodes) die gewünschte Route/Track direkt in die App laden und starten.
Hauptmenü

Über das Hauptmenü können Sie die Hilfe und Informationen zur App aufrufen.
- Das Kartensymbol startet die Karte ohne einen geladenen Track. Sie können sich hier Ihre Position anzeigen lassen.
- Informationen zur App zeigen.
- Hilfe öffnen.
- Impressum zeigen.
- Schließen des Menüs.
Kartenansicht

Jetzt befinden Sie sich in der Kartenansicht. Hier können Sie den Trackingmodus (8) aktivieren und sich Zusatzinfos wie Parkplätze oder Einkehrmöglichkeiten anzeigen lassen.
- Zurück zur Startseite, dabei verlassen Sie den Track.
- Menü, um Zusatzinformationen (wie Parkplätze, Hotels, Restaurants und Attraktionen) auf der Karte in der Nähe der Route einzublenden.
- Die Route wird in der Karte angezeigt.
- Zeigt Ihre aktuelle Position an. Dazu muss Ihr GPS aktiviert sein.
- Wechsel zu Fotos und Infos zur Strecke.
- Die Zoom-Ansicht kann mit der Wischfunktion verändert werden.
- Falls Sie in der Karte Ihre Route nicht mehr sehen, können Sie mit diesem Button die Route wieder zentrieren.
- Im Tracking-Modus wissen Sie immer, wo Sie gerade unterwegs sind. Zur Nutzung muss der GPS-Modus des Smartphones aktiviert sein. Wenn Sie die Funktion Tracking aktivieren, wird Ihnen alle 5 Sekunden Ihre aktuelle Position angezeigt. Mit Hilfe der Zoom-Funktion erhalten Sie auch eine Detailansicht.
Tracking-Modus
![]()
Der Tracking-Modus ist ein praktisches Feature, hier können Sie jederzeit Ihre Position verfolgen und sehen, ob Sie sich auf dem richtigen Weg befinden.
Falls Ihr GPS nicht aktiviert ist, bekommen Sie eine entsprechende Fehlermeldung.
![]()
Um den Tracking-Modus zu nutzen muss Ihr GPS aktiviert sein. Bitte aktivieren Sie Ihr GPS.
- Wenn Sie den Modus anklicken, wird Ihnen ca. alle 5 Sekunden Ihre aktuelle Position angezeigt. Der Button leuchtet im Tracking-Modus gelb. Falls Sie kein GPS-Signal bekommen oder Ihr GPS deaktiviert ist, erhalten Sie eine Fehlermeldung.
- Falls Sie zwischendurch Ihr GPS-Signal verlieren oder die App in den Hintergrund setzen, wird das Symbol in Rot dargestellt. Wenn die App bzw. das GPS-Signal wieder aktiv ist, wechselt das Symbol wieder auf Gelb.
- Wenn Sie den Modus nicht mehr benötigten, schalten Sie ihn wieder aus (der Button ist dann wieder weiß). Beachten Sie bitte: Die Positionsberechnung via GPS benötigt viel Energie, bei langen Touren ist ein Zusatzakku hilfreich.
Informationen zu einem Track

Wenn Sie den Informations-Button zu einer Route anklicken, gelangen Sie in die Informationsanzeige.
- Zurück zur Startseite.
- Um weitere Bilder anzuzeigen, klicken oder wischen Sie nach links oder rechts.
Per Doppelklick öffnen Sie die Vollbild-Anzeige. - Bilder direkt anklicken.
- Beschreibung einer Route.
- Details zu einer Route.
- Wechsel zur Karte.
Vollbildanzeige

Per Doppelklick auf ein Bild sehen Sie diese Vollbild-Anzeige.
- Um weitere Bilder anzuzeigen, klicken oder wischen Sie nach links oder rechts.
- Bilder direkt anklicken.
Sie können in den Bildern oder Höhenprofilen auch zoomen. Dazu können Sie wie gewohnt mit beiden Fingern die Ansicht vergrößern oder auch wieder verkleinern. Um den Vollbild-Modus zu verlassen, klicken Sie auf das kleine Kreuz.
Anzeigen von Zusatzinfos (Parkplätze, Hotels etc.)

In jedem Track können, falls vorhanden, Objekte zur Route wie Parkplätze, Restaurants, Hotels und Attraktionen angezeigt werden. Derzeit ist der Service zur Anzeige von Objekten auf Parkplätze begrenzt. In Zukunft werden Zusatzinformationen nach und nach hinzugefügt.
- Um Objekte anzuzeigen, müssen Sie das entsprechende Symbol anklicken. Wenn Sie beispielsweise das Restaurant-Symbol wählen, werden Einkehrmöglichkeiten im Umkreis der Route angezeigt. Wenn Sie erneut auf das Restaurant-Symbol klicken, werden alle Objekte in der Karte ausgeblendet.
- Wenn Sie in der Kartenansicht auf ein bestimmtes Restaurant-Symbol (bzw. Parkplatz-Symbol) klicken, wird ein Fenster mit dem Namen des Objektes geöffnet.
– Auf Android-Geräten öffnet sich unten das Routensymbol, mit dem Sie direkt Ihren Routenplaner starten können.
– Auf iPhones und iPads können Sie die Routenplanung aus der Detailansicht starten.

Detailanzeige eines Objektes

In der Detailansicht sehen Sie das Objekt, z.B. ein Hotel mit Adresse, Kontakt-Informationen und Bildern.
- Bilder zum Objekt (analog zum Track).
- Kurzbeschreibung des Objektes.
- In den Details finden Sie die Adresse des Objektes.
Wenn Sie auf diesen Link klicken, können Sie eine externe Routenapp oder GoogleMaps starten, um sich beispielsweise direkt zu dieser Adresse navigieren zu lassen. - Falls vorhanden finden Sie hier auch die Telefonnummer, die Sie anklicken und anwählen können. Falls eine Webseite vorhanden ist, können Sie diese auch direkt aufrufen.
- Über den Pfeil können Sie das Infofenster wieder schließen und gelangen wieder zur Karte.
Löschen von Tracks

Sie können Tracks auch wieder aus Ihrer Trackliste löschen.
- Wischen Sie dazu nach links. Über das Kreuz können Sie den Track löschen.
- Bestätigen Sie dazu noch die Sicherheitsabfrage.
Tracks laden
Über das QR-Code-Symbol können Sie neue Tracks laden.
Klicken Sie dazu auf das QR-Code-Symbol.

Anschließend können Sie auswählen, ob Sie den QR-Code scannen oder manuell eingeben wollen.

Klicken Sie zum scannen auf „Code scannen“ und scannen Sie den Code aus unseren dafür vorgesehenen Büchern. Die QR-Codes befinden sich – je nach Buchausgabe – am Anfang oder Ende jedes Kapitels.